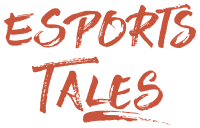How to undervolt your GPU with MSI Afterburner

This guide explains how to undervolt any GPU with MSI Afterburner. I will show you each step, starting from stock settings, and cover how to select your voltage and frequency, edit the curve, test and save your undervolt.
Table of Contents Hide
Generally, you undervolt a GPU to maintain the same performance while using fewer watts and reducing the GPU temperatures. Often, it is even possible to slightly improve performance if the graphics card hits power or thermal limits at stock settings. This guide will focus on this aspect.
Interface used in this guide
I recommend using the same MSI Afterburner skin shown in this guide to easily follow all the changes.
Click Settings at the bottom right.
Select User Interface.
Under User interface skinning properties, select Default MSI Afterburner v3 skin.
Click Apply and then OK to close the window.
I have always preferred this skin because it is very simple and clean, but feel free to switch to the one you like the most after setting the undervolt, or if you are already an experienced user.
GPU default settings
The following picture shows the GPU settings at default.
You should see the Power Limit at 100, Core and Memory Clock at +0, and Fan Speed to Auto.
Press CTRL+F to open the Voltage/Frequency curve editor.
This is the default curve on my RTX 3080. Your own curve and values will differ based on the GPU, but the undervolting process is the same.
How to undervolt with MSI Afterburner
In order to edit the curve properly, we must first temporarily reduce the Core Clock on the main interface.
I suggest using a value between -150 to -400MHz. The higher the value reduction, the lower the GPU temperatures and energy consumption when it is not engaged in gaming and tasks that require power.
Beware that extreme values might cause instability, but this is a very rare occurrence.
In my case, I went for a safe -250MHz.
Click on +0 in Core Clock (MHz), write -250, and press Enter.
Go back to the Curve Editor, and you will notice that it has changed. The old stock curve is marked in light green, while the new one is slightly below.
Now, you must decide your undervolt settings: the max voltage and frequency that your GPU should be allowed to use while gaming and executing tasks.
Unfortunately, there is not a precise answer that will work with every GPU, and there are differences even between GPUs produced by the same manufacturer in the same batch, as it depends on your luck with the silicon.
How to determine your voltage and frequency
My suggestion is to search for values already tested by other people with your same GPU, so you can have an idea of where to start.
I will explain a practical example with my RTX 3080.
Note: If you prefer a quick summary, scroll down as I added one at the end of this section.
For the RTX 3080, I found out that most people used a voltage ranging from 800 to 900mV, and a frequency from 1800 to 2000MHz. The actual combination of voltage and frequency used varied based on the individual GPU, as some users were able to push a higher frequency with a lower voltage than others.
Initially, I tried 900mV and 1950MHz, and tested it in two heavy games (Red Dead Redemption 2, and Cyberpunk 2077). It is very important to test with at least a game that uses ray tracing, as you want to ensure your GPU won’t crash randomly when pushed to the extreme.
I also ran Unigine Heaven Benchmark at max settings for an hour, but honestly I believe it is better to test directly with games than using synthetic benchmarks.
The undervolting didn’t cause issues, and I gained some FPS from stock (about 5-7 in Red Dead)
At this point, I tried the same tests with 875mV and 1950MHz, and continued having great results.
I decided to further reduce the voltage to 850mV, but this time Cyberpunk crashed.
I was satisfied by the outcome, so I kept 875mV and 1950MHz, and these settings didn’t cause issues for months, until I played Marvel’s Spider-Man Remastered.
Spider-Man kept crashing on the desktop randomly during the game, and I realized it was the undervolt, as reverting it solved the crashes.
At this point, you need a new voltage curve. You can either reduce the MHz by 25-30 at a time, the voltage by 25mV, or both.
I reduced the frequency to 1920MHz, and the game stopped crashing.
After further testing, I changed my undervolt to 850mV and 1890MHz: the performance difference was negligible (pretty much as good as stock), and the further reduced voltage decreased my power consumption and temps even more.
It’s been almost two years since, and I had no more problems.
Quick summary:
Find voltage and frequency values used by other people with your same GPU.
Start from some safe values, and test them in heavy games. Activate ray tracing as well, and optionally use synthetic benchmarks.
Increase the frequency by 25-30MHz or reduce the voltage by 25mV till you crash.
Revert back to the previous safe values, and test extensively.
If a game causes issues in the future, reduce the frequency by 25-30MHz or increase the voltage by 25mV, until you are rock solid.
Editing the voltage/frequency curve in MSI Afterburner
Now that you know the voltage and frequency to use, it is time to define them in the curve.
Click on the little gray square corresponding to the voltage you want, and drag it up to the frequency you selected.
This example shows 850mV and 1890MHz.
Don’t close the Curve Editor, go back to the main interface, and click Apply.
Check out the Curve Editor again, and you will notice that the curve automatically adjusted.
Meanwhile, in the main interface of MSI Afterburner, the Core Clock value changed to Curve.
The GPU will never exceed the voltage you selected, but be aware that the frequency might boost a little higher (usually by 20-40MHz more) as GPUs are designed to push as much as possible based on the temperature and the wattage available.
This automatic GPU boost can’t be disabled, so if it causes crashes, you will have to reduce the frequency picked in the Curve Editor to balance it.
Note: If you would like extra performance, you may also increase your Memory Clock. This won’t influence the undervolt, but you will have to test again. Modern cards have error-detection mechanisms: if your increased Memory Clock causes a problem, the card most probably won’t crash, but you will still lose performance due to the automatic memory correction. It is imperative to test your FPS before and after overclocking your memory.
How to save your undervolt
Click the lock icon at the bottom left of the main interface to unlock the profiles.
Be sure that Apply overclocking at system startup is enabled.
Click Save and select a profile.
Click again on the lock icon to lock the profiles.
Finally, make sure that MSI Afterburner is set to start with Windows, so the undervolt will apply automatically at startup, and you won’t have to adjust the settings manually every time.
On the main interface, click Settings, select the General tab, go under General properties, and check Start with Windows.
Click Apply and then OK to close the window.
Everything is set. I hope you will enjoy a cooler and more energy-efficient GPU!