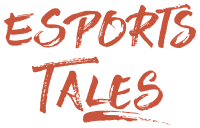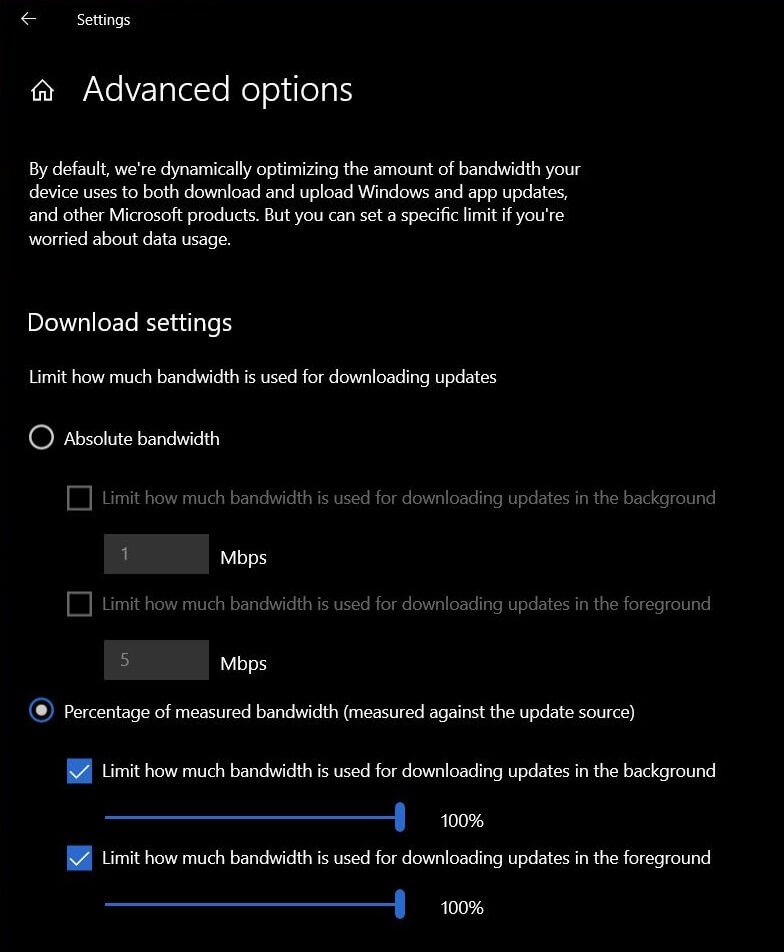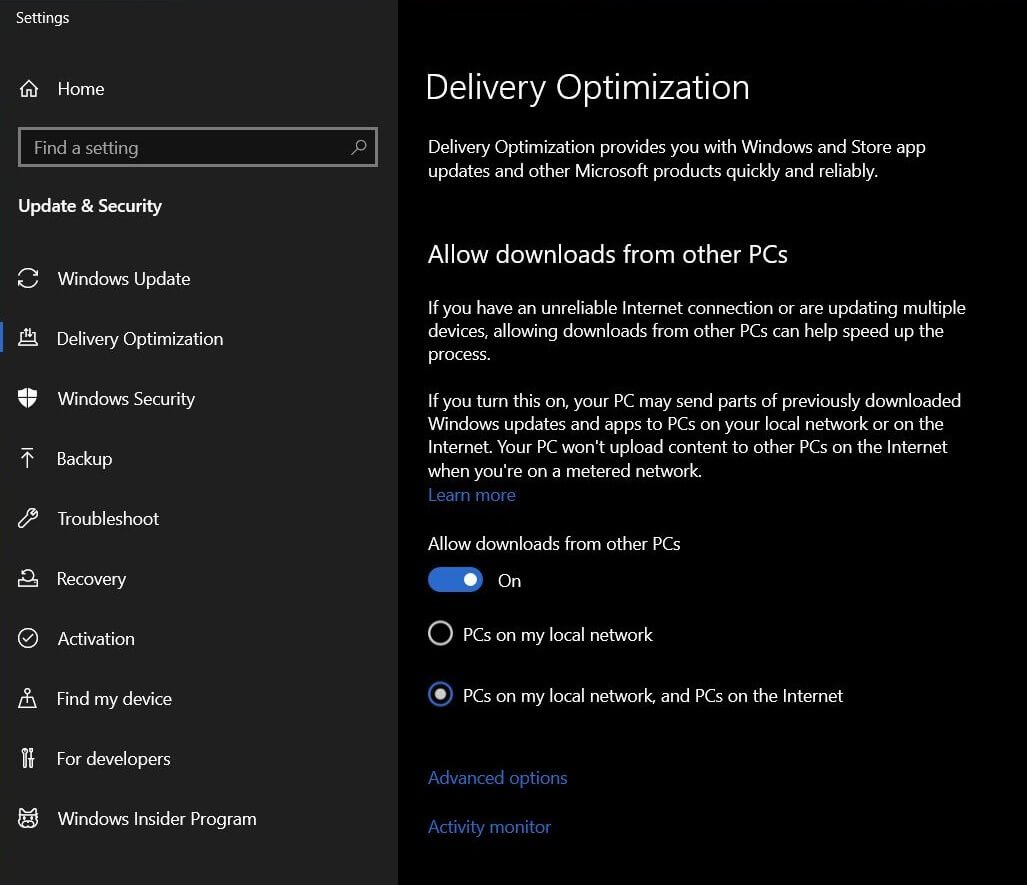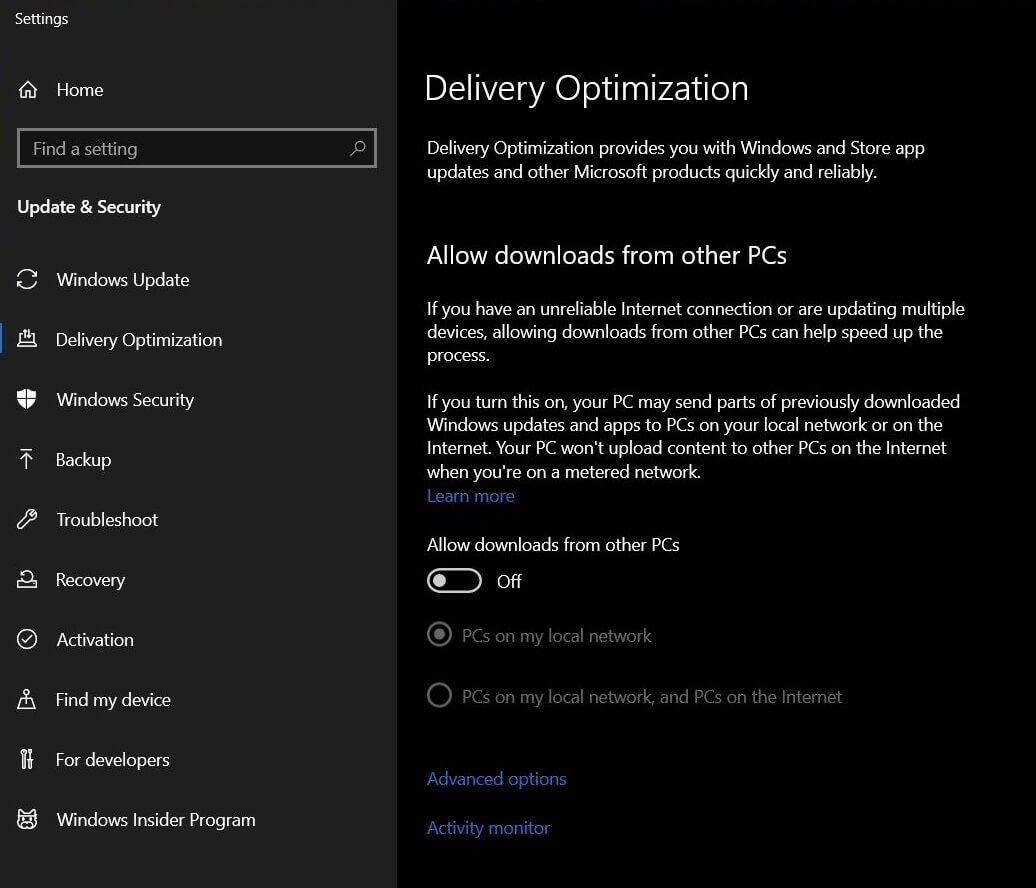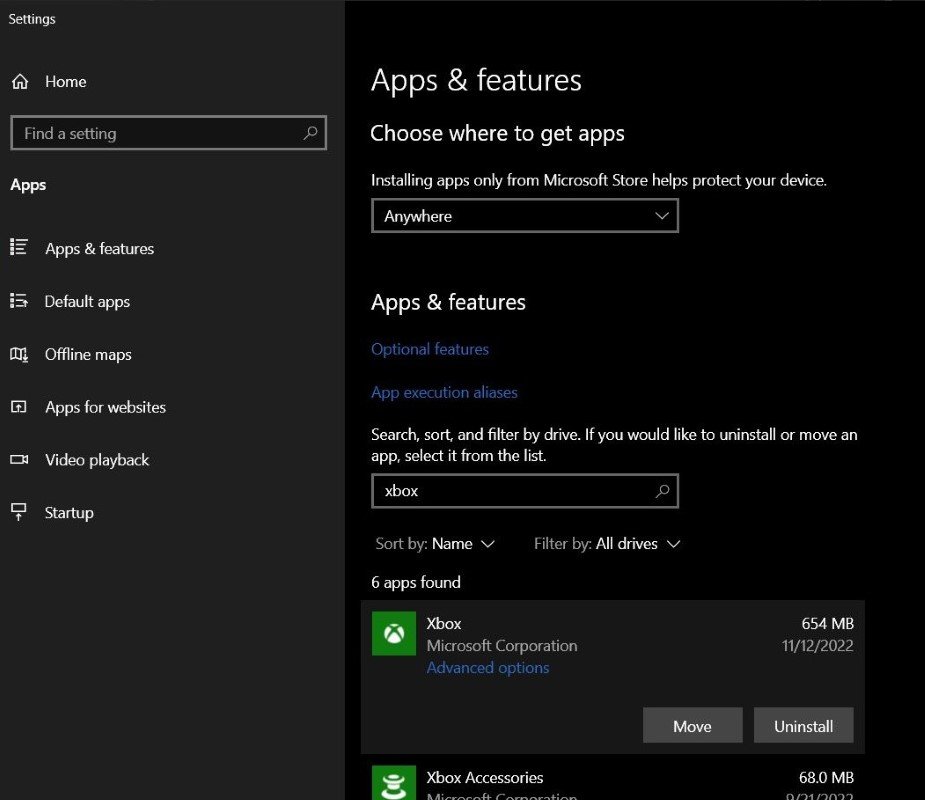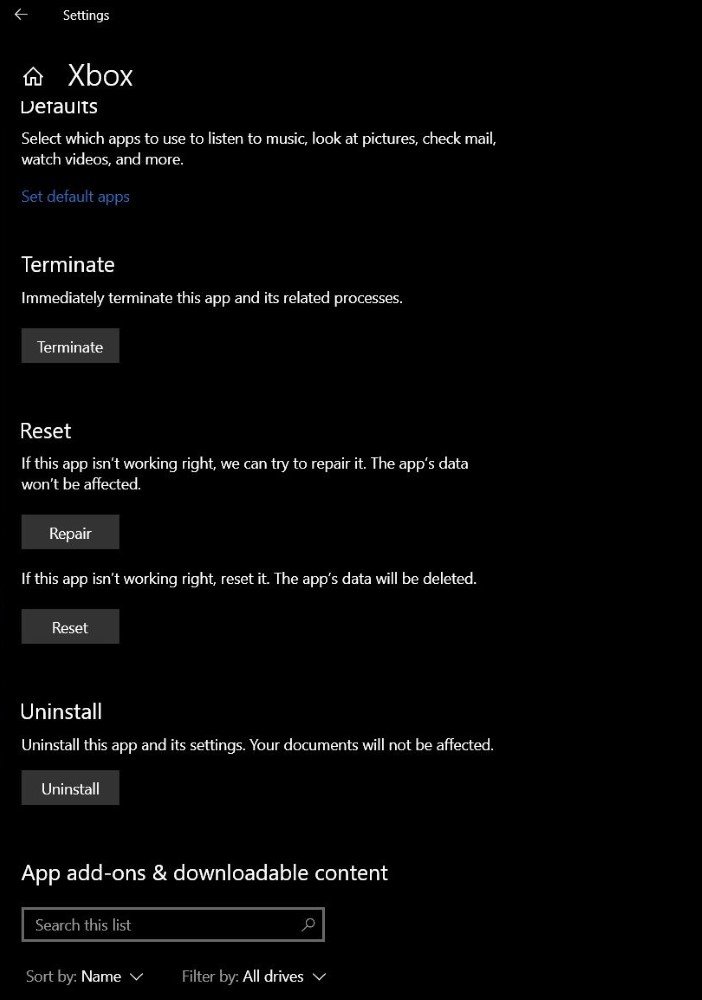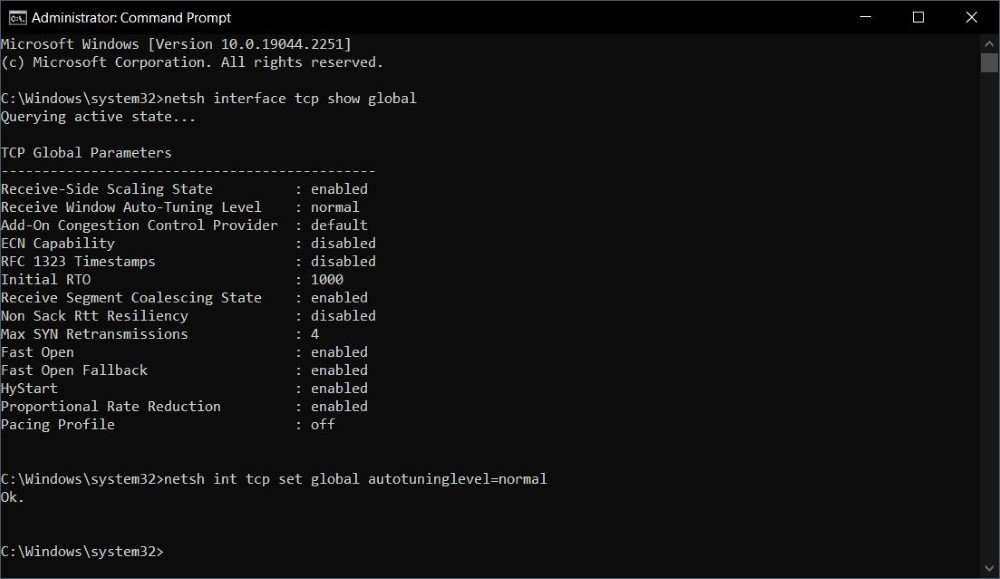How to fix Xbox app slow Download Speed on PC game pass

I rounded up all the potential solutions to fix the slow download speed on the PC Xbox App. Finally, you will be able to download your Game Pass games at a faster speed.
Please note:
There is not a specific definitive solution, so I suggest following all the ones listed in this article, and hopefully one of them will fix your problem.
Pause the download and close the Xbox App. After applying the changes, reopen the app, and resume the game download.
Delivery Optimization advanced settings
Press on the Windows Search Bar and type “Delivery Optimization advanced settings.”
Under “Download settings” select “Percentage of measured bandwidth (measured against the update source).”
Activate both “Limit how much bandwidth is used for downloading updates in the background” and “Limit how much bandwidth is used for downloading updates in the foreground.”
Set both speed limiters to 100%.
Allow downloads from other PCs
Press on the Windows Search Bar and type “Allow downloads from other PCs.”
Turn On “Allow downloads from other PCs.”
In the setting below, select “PCs on my local network, and PCs on the Internet.”
However, sometimes your download speed is actually faster when you disable this option.
Turn Off “Allow downloads from other PCs.”
You should test it individually to figure out what works the best with your PC, connection, and country servers.
Download using the Microsoft Store
Start the download inside the Xbox App, pause it, and close the app.
Open the Microsoft Store, find and resume the game download.
In several cases, the users achieved a higher download speed when using the Microsoft Store. We don’t know if this behavior is caused by the software used by the two apps, or because they have access to different servers.
Overall, it seems that during tier 1 games releases (Forza Horizon 5 and Age of Empires 4, for example) the Microsoft servers get overloaded and the download speed decreases almost anywhere.
Be aware that the Xbox App reports your speed back in MB/s while the Microsoft Store reports back in Mb/s.
Repair and Reset the Xbox and Microsoft Store apps
Press on the Windows Search Bar and type “Apps & features.”
Press on Search This List and type “xbox.”
Select the Xbox app and then click on “Advanced options.”
Scroll down, and click on “Terminate” to completely close the app, then on “Repair”, and finally on “Reset.”
Note that using the Repair and Reset functions won’t delete your downloaded games.
Repeat the same steps to Terminate, Repair, and Reset the Microsoft Store app.
Flush DNS and Winsock Reset
Press on the Windows Search Bar, type “Command Prompt”, and then click on “Run as administrator.”
Type “ipconfig /flushdns” and press the Enter key on the keyboard.
Type “netsh winsock reset” and press the Enter key again.
Restart your PC.
Window Auto-Tuning feature
Press on the Windows Search Bar, type “Command Prompt”, and then click on “Run as administrator.”
Type “netsh interface tcp show global.”
Your Receive Window Auto-Tuning Level must be set to “normal” in order to work correctly.
If this is not the case, type “netsh int tcp set global autotuninglevel=normal”, press the Enter key on the keyboard, and restart your PC.
NAT Type to Open
Occasionally, my download speed regressed to low values, and I discovered it was caused by my NAT Type as UPnP on the router wasn’t working correctly, and my firewall partly blocked Teredo access.
If you would like to fix this problem, check out my guide on How to open the Xbox Nat on PC.
Please Note: Whether the methods above work or not, I highly recommend opening the ports listed in the Xbox NAT guide, as they may resolve your issue or improve the speed.
Use a VPN
Finally, using a VPN and selecting a different country can have an enormous impact on your download speed. The Microsoft servers in your country might have bandwidth limits because of high usage at some times of the day.
This guide will be updated over time. If you solve your issue using a method not mentioned in the guide, please contact me so I can add it.
Header image: Microsoft