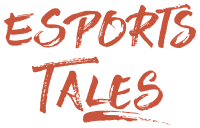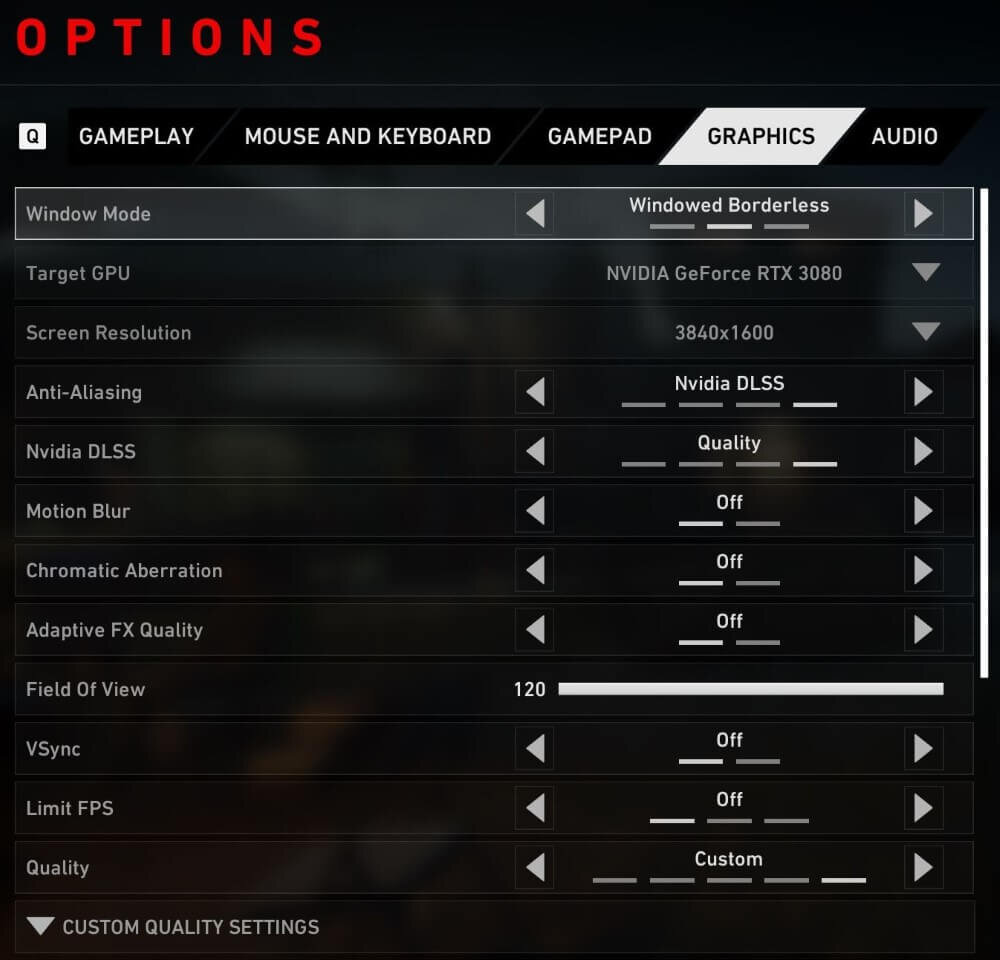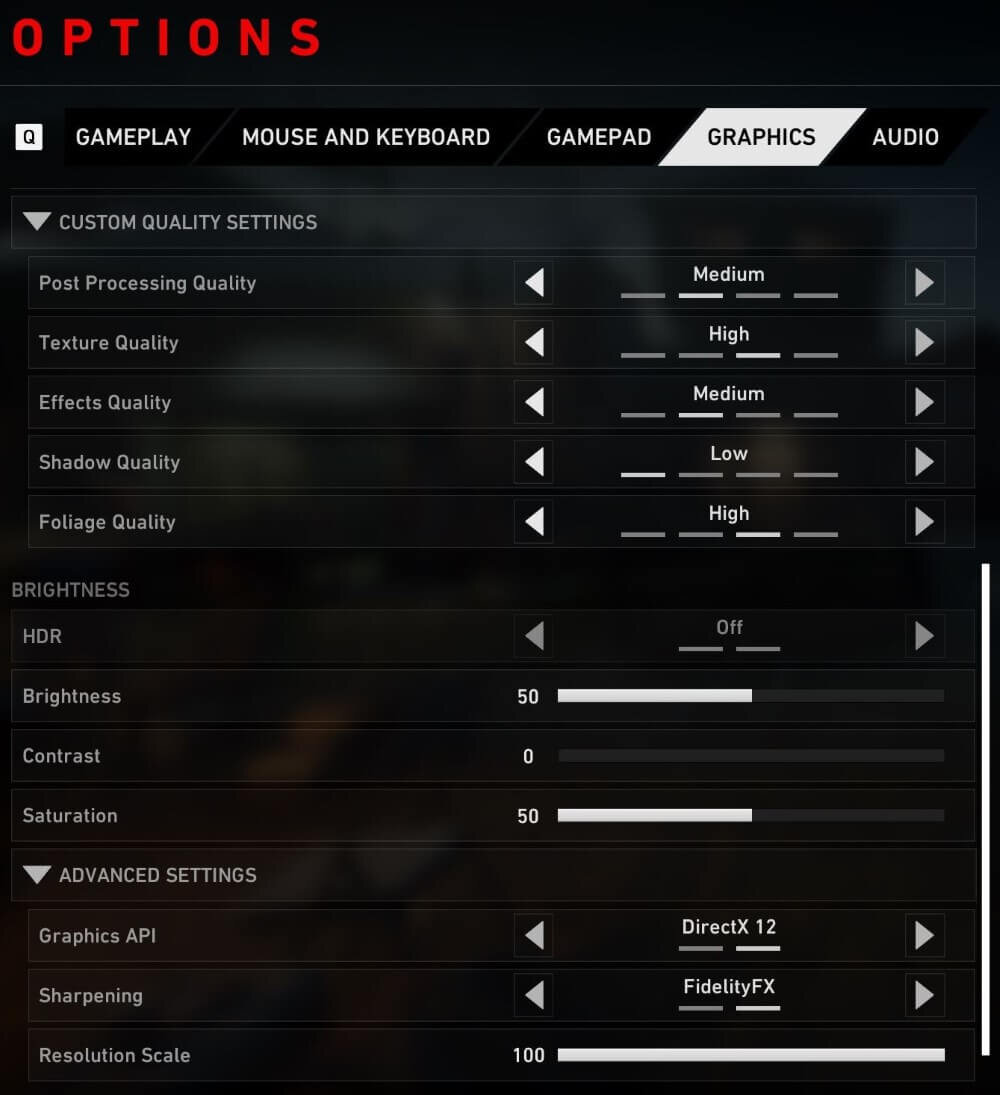How to increase FPS in Back 4 Blood: video settings

The video settings of Back 4 Blood can be optimized to increase your FPS and improve your gameplay.
On the web, you can find several configuration files to replace yours and boost the fps. Honestly, I don’t like this approach because I want to know exactly what I am changing, so I decided to review all the options in this article.
These adjustments are useful if you are struggling to reach an acceptable amount of fps as you are using a low-spec PC, but also if you have a monitor with a high refresh-rate as you bought it to gain an edge in a competitive FPS such as Back 4 Blood.
Video Settings
Launch Back 4 Blood, press Esc on the keyboard, select Options, and open the Graphics tab. I will show you how to set up each setting for maximum performance.
Graphics
Window Mode: Fulscreen or Windowed Borderless.
Fullscreen is the best choice performance-wise, but you might prefer Windowed Borderless if you have a multi-monitor setup and you wish to move quickly on another display.
Note: Generally, you can switch from Fullscreen to Windowed Borderless by pressing Alt+Enter on the keyboard.
Screen Resolution: use your native one.
Using your native resolution is desirable for a better view, but if you badly need a performance boost, decreasing the resolution will greatly improve your fps. 720p is usually a solid compromise between quality and performance.
Anti-Aliasing: Nvidia DLSS, Off, or TAA.
Nvidia DLSS is the best option for both performance and graphic quality, but it is only available for Nvidia RTX cards. If you don’t have one, select TAA for quality or Off for performance.
Nvidia DLSS: Quality or Balanced.
I recommend setting Nvidia DLSS to Quality in most cases, however, Balanced is also a solid option if you want to get more fps.
Motion Blur: Off.
Chromatic Aberration: Off.
I turn off Motion Blur and Chromatic Aberration in all games as they generate visual effects that influence negatively your gameplay.
Adaptive FX Quality: Off.
I did not notice any difference in performance or image quality by enabling and disabling this setting.
Field of View: it depends on your preference. In this game, 100 and 120 are the most popular choices.
I published an article about the best FoV in Back 4 Blood, containing the results of a survey and detailed explanations on each setting.
A higher field of view (FOV) increases your peripheral vision, but at the same time all the targets are smaller, and it can cause a fisheye effect. In any case, lower values will improve your performance.
Vsync: Off.
Limit FPS : Off if you limit them via your graphic card control panel, otherwise use Custom.
Limit FPS: your monitor refresh rate, or slightly lower if you have a Freesync or G-Sync display.
If you have a G-Sync or G-Sync compatible monitor, I suggest selecting a global cap about 3-4 FPS below your refresh rate in the Nvidia control panel. For example, my monitor has a refresh rate of 160hz, so I selected a framerate limit of 156. In this way, you don’t have to tune manually each game.
Custom quality settings
Quality: Custom.
We will set up each option individually.
Post Processing Quality: Medium.
Texture Quality: High.
Effects Quality: Medium.
Shadow Quality: Low.
Foliage Quality: Medium or High.
Shadow and Lightning effects have a big performance cost in any game, so I always suggest disabling or lowering them if you need more FPS.
Texture Quality depends mostly on the VRAM available on your graphic card, so it barely affects your fps. You can reduce it to lower values, but I suggest keeping it at High for a better viewing experience.
HDR: Off.
I could not test HDR in this game because my game kept crashing when enabled, but usually it has a small FPS hit.
Advanced settings
Graphics API: DirectX 12.
The default API used is DirectX 11, however, I warmly recommend switching to DirectX 12 if your video card supports it. My FPS went up from 80-90 to 130-150 (with graphic quality set to Epic).
Sharpening: FidelityFX.
Resolution Scale: 100.
I warmly recommend to not change this setting unless you really need more fps. Decreasing the value below 100 will grant more performance at the cost of blurred textures.
The visual effect at 90 is acceptable, and 75-80 is the minimum value you should consider. Generally, decrease the Screen Resolution first, and use the Resolution Scale as the last resort.