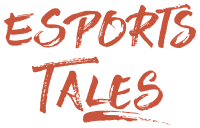How to increase FPS in Mordhau: GameUserSettings and Video settings

The in-game settings and GameUserSettings.ini file of Mordhau can be optimized to increase your FPS and improve your gameplay.
On the web, you can find several configuration files to replace yours and boost the fps. Honestly, I don’t like this approach because I want to know exactly what I am changing, so I decided to review all the options in this article.
These adjustments are useful if you are struggling to reach an acceptable amount of fps as you are using a low-spec PC, but also if you have a monitor with a high refresh-rate because you bought it to gain an edge in a fast-paced game such as Mordhau.
In-game settings
Launch Mordhau, click the Settings icon on the top right, and open the Video tab. I will show you how to set up each option for maximum performance.
Display
Resolution: use your native one.
Using your native resolution is desirable for a better view, but if you badly need a performance boost, decreasing the resolution will greatly improve your fps. 720p is usually a solid compromise between quality and performance.
Resolution Scale: 1.00 or 0.90.
I warmly recommend to not change this setting unless you really need more fps. Decreasing the value below 1.00 will grant more performance at the cost of blurred textures.
The visual effect at 0.90 is acceptable, and 0.75 is the minimum value you should consider. Generally, decrease the resolution first, and use the resolution scale as the last resort.
Window Mode: Full Screen.
Full Screen is the best choice performance-wise, but you might prefer Borderless Window if you have a multi-monitor setup and you wish to move quickly on another display.
You can switch from Full Screen to Borderless Window by pressing Alt+Enter on the keyboard.
Frame Rate Limit: your monitor refresh rate.
This is the fps cap. I suggest keeping it at the same value as your monitor refresh rate (60, 120, or 144Hz).
Note that unlocking the frame rate might cause overheating problems if your system isn’t cooled properly as the game will try to render as many frames as possible.
Vertical Sync: disable it.
Field of View: it depends on your preferences.
This is a very personal choice. A wider field of view (FOV) increases your peripheral vision, but at the same time all the targets are smaller, and it can cause a fisheye effect. In any case, lower values will improve your performance.
Learn more: The best FoV in Mordhau
Gamma: leave it at 1.00.
Graphics
Anti Aliasing: off.
Texture Quality: High.
The texture quality has almost no impact on the fps as it mostly only drains VRAM. If your video card has at least 3-4GB VRAM, I suggest putting it at High or even Ultra as the game will look a lot better.
Effects Quality: Low.
Shadow Quality: Low.
Shadows have a big impact on the performance of any game. Unfortunately, you can’t disable them completely via the in-game settings, and the shadows at low do not look great in Mordhau.
In the next section, I will show you how to turn them off completely via the GameUserSettings file.
Indirect Shadows: disable it.
View Distance: Ultra.
You want to see as far as possible to not have a disadvantage during the match.
Post Process Quality: Low.
Foliage Density: Low.
Character Quality: Low.
Character Cloth: No Cloth.
This setting can have a big impact on your fps.
Ragdoll Quality: Low.
This setting has a noticeable impact on your fps and it mostly affects your CPU. You can further reduce it by going on the Game tab and putting Ragdoll Limit and Ragdoll Stay Time to 0.
Screen Space Reflections: off.
This setting and all the ones below generate visual effects on your screen that do not influence negatively only your performance but also your gameplay, so I suggest disabling them.
I tried playing with Screen Space Reflections set to Ultra and honestly it looked gorgeous, but the light effects often hindered my sight, especially when fighting near light sources such as flames.
Bloom: 0.
Motion Blur: 0.
Ambient Occlusion: off.
The Ambient Occlusion is a setting that badly reduces the fps.
Lens Flares: off.
This is all. Apply the changes.
Note: you could also set Effects Quality, Foliage Density, and Character Quality at Medium for a better view experience at a cheap fps cost.
It is mandatory to set up your in-game settings before working on the GameUserSettings file.
GameUserSettings.ini file
To find your GameUserSettings file, press Win+R and then input the following line:
%USERPROFILE%\AppData\Local\Mordhau\Saved\Config\WindowsClientNote that the AppData folder is hidden by default in Windows, so you might have to unhide it:
Open File Explorer, click on the View menu tab, and then go to Options > View (tab) > Files and Folders > Hidden files and folders.
Mark “Show hidden files, folders, and drivers”.
Click Apply.
Once you have detected the GameUserSettings.ini file, right click on it and open it with WordPad or another text editor. I use Notepad++.
There are several options, but most of them have been already set up via the in-game settings. I have not tested personally all the options inside the GameUserSettings file, so I can’t guarantee about their effectiveness. We will only change a few of them.
sg.ShadowQualityThis setting influences the quality of the shadows; 3 is the highest value. Put it to 0 to disable them completely.
ResolutionSizeXResolutionSizeYLastUserConfirmedResolutionSizeXLastUserConfirmedResolutionSizeYSome players experienced problems with the game launching at the wrong resolution, and they could not change it in-game. You can manually indicate your monitor resolution by editing these lines.
MaxRagdollsRagdollStayTimeThese two settings are very interesting because they influence the maximum number and the duration of the ragdolls. Here you can indicate values that are even way above the maximum ones offered by the in-game settings.
Increasing them will negatively influence your fps because they will rise the load on the CPU, so be very careful.
Below, a screen shared by reddit user Princess__Redditor, who set MaxRagdolls at 900 and RagdollStayTime at 240 seconds.
I will update this guide once I find out more useful settings. I believe that further customization is possible thanks to the Unreal Engine 4 used by Mordhau.
This is all; you can save the file.
Right click on the file, go on Properties, General, Attributes, and mark it as Read-Only. If you don’t, it will be overwritten as soon as you start the game, and you will lose all the changes.
If you need to alter your in-game settings in the future, it is necessary to uncheck read-only. Afterwards, you can change the settings, edit manually the GameUserSettings file, and set it as read-only again.
Note: if your file becomes corrupted, just delete or move it elsewhere, and then start Mordhau. The game will generate a new default one automatically.
GamerUserSettings.ini path
Beware to Chrome
This is not a joke. I have 16GB of ram and I still run into issues sometimes as I tend to keep the browser open the whole day, so it ends using over 5-6GB of ram with many tabs open.
Close all your extra software if you want to maximize your performance while gaming.
Related articles: