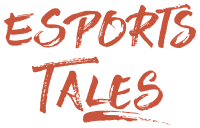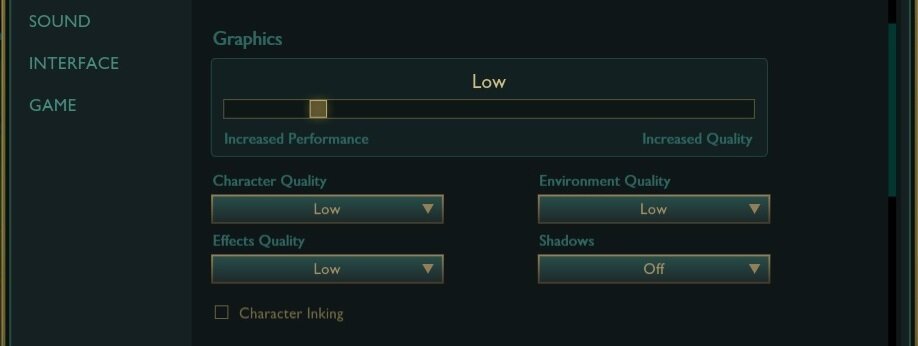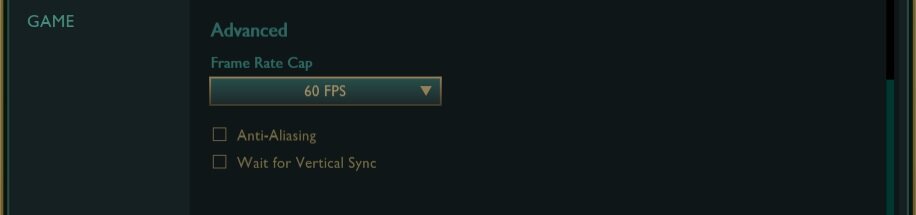How to increase FPS in League of Legends: video settings and client options

The video settings and client options of League of Legends can be optimized to increase your FPS and improve your gameplay.
On the web, you can find several configuration files to replace yours and boost the fps. Honestly, I don’t like this approach because I want to know exactly what I am changing, so I decided to review all the options in this article.
These adjustments are useful if you are struggling to reach an acceptable amount of fps as you are using a low-spec PC, but also if you have a monitor with a high refresh-rate as you bought it to gain an edge in a competitive game such as League of Legends.
Client options
First of all, we must optimize a few settings inside the game client. Depending on your machine, you might gain even 10-20 extra FPS.
Launch the League of Legends client, and click the Options icon at the top right.
General
Enable Low Spec Mode: on.
Enabling this setting reduces visual fidelity in certain areas of the client, but it may improve performance.
Close client during game: on.
Enabling this setting will close the client to improve in-game FPS on old and low-spec machines. However, note that it will also increase the amount of time it takes to return to the scoreboard at the end of a match.
Interface
Enable HUD Animations: off.
HUD Animations have been polished over time, so they do not reduce fps significantly anymore, but it is still worth to disable them if you need as many frames as possible.
In-game settings
While inside the game client, click Play at the top left, and join a game. You can also create a custom lobby to test the settings.
When in-game, press the Esc key on the keyboard to open the Options, and then select the Video tab. I will show you how to set up each setting for maximum performance.
Video
Resolution: use your native one.
Using your native resolution is desirable for a better view, but if you badly need a performance boost, decreasing the resolution will greatly improve your fps. 720p is usually a solid compromise between quality and performance.
Windowed Mode: Full Screen or Borderless.
Full Screen is the best choice performance-wise, but you might prefer Borderless if you have a multi-monitor setup and you wish to move quickly on another display.
Note: you can switch from Full Screen to Borderless by pressing Alt+Enter on the keyboard.
Hide eye candy: on.
It disables some ambient effects. It has only a minor impact on the performance, but it helps to avoid unnecessary visual distractions.
Enable screen shake: off.
I warmly recommend disabling this setting because it generates visual effects on your screen that can influence negatively your gameplay.
Graphic
Graphics: Custom.
This slider is the simplest solution to tune down the graphic if you don’t know what are you doing, but I prefer selecting individually each option.
Here are some comparative images with the slider set to Very Low and Very High.
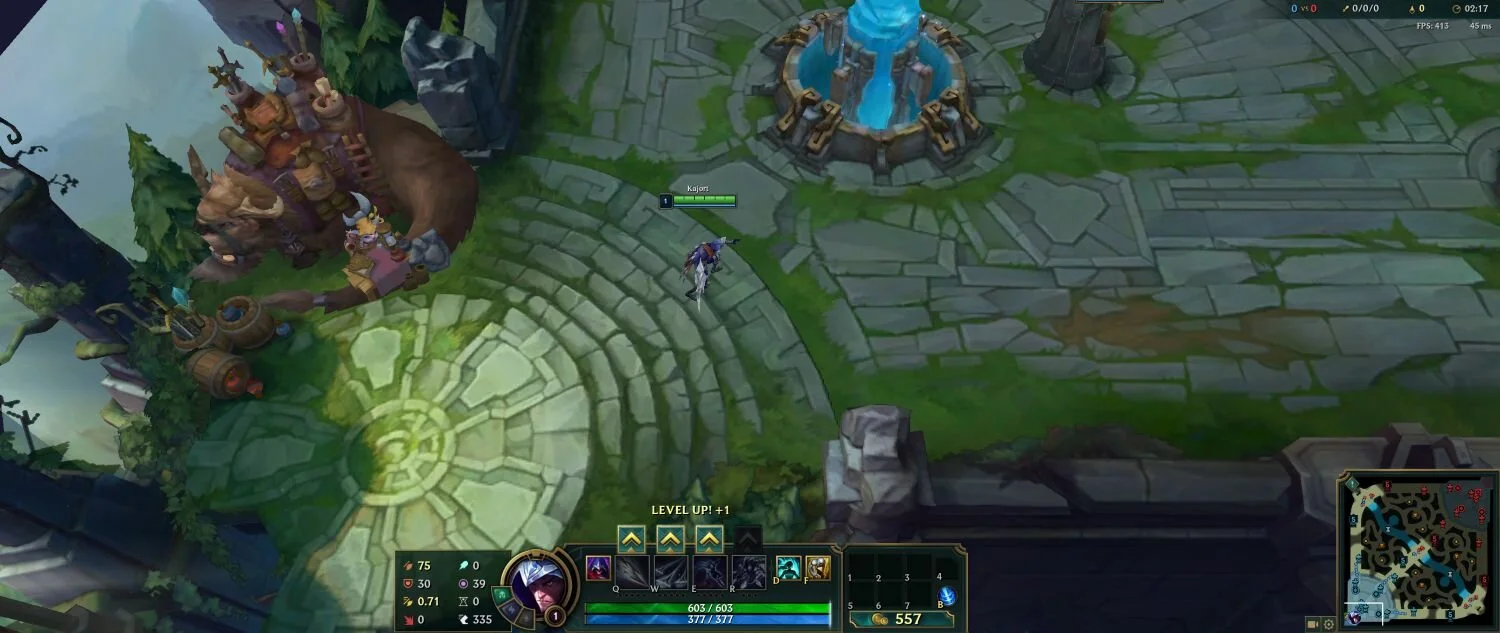
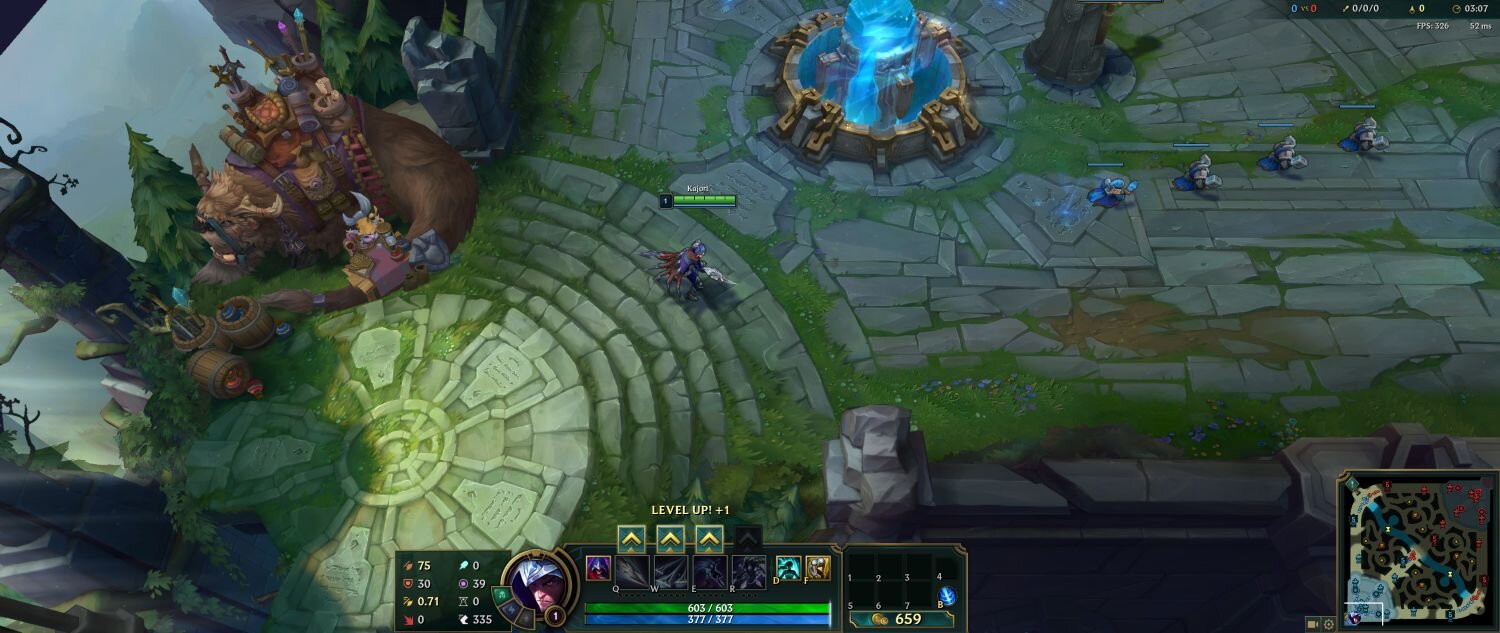
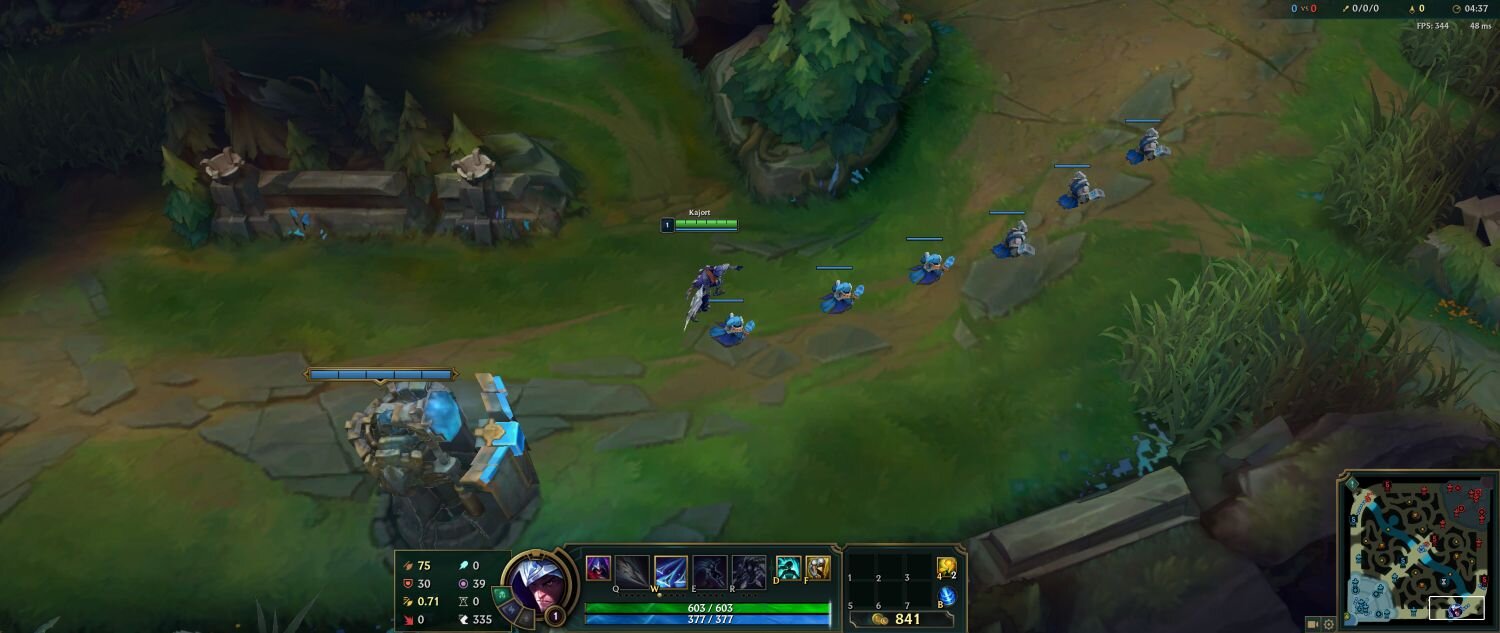

Character Quality: Low.
Environmental Quality: Low.
Effects Quality: Low.
Overall, Low is a solid compromise between graphic quality and performance.
If your PC really needs the extra FPS, you may be forced to use Very Low, but be aware that there is a considerable loss in visual quality: the game will look extremely bad.
Shadows: Off or Low.
In my opinion, Shadows drastically improve the visual look of League of Legends, but they have a huge impact on the performance.
Character Inking: off.
Advanced
Frame Rate Cap: your monitor refresh rate.
This is the fps cap. I suggest keeping it at the same value as your monitor refresh rate (60, 120, or 144Hz).
Note that unlocking the frame rate might cause overheating problems if your system isn’t cooled properly as the game will try to render as many frames as possible.
Anti-Aliasing: off.
Turning off Anti-Aliasing is the best option if you want to improve your FPS.
Wait for Vertical Sync: off.
Game.cfg file
To find your game.cfg file, press Win+R and then input the following line:
D:\Riot Games\League of Legends\ConfigReplace “D” with your Hard Drive letter.
Right click on game.cfg and open it with WordPad or another text editor. I use Notepad++.
There are several options, but all the ones related to graphic and performance have been already set up via the in-game settings.
Editing the game.cfg file can be useful if you experience rare issues such as the necessity to increase the cursor scale when playing on a 4K monitor.
Note: If you edit the file, don’t forget to mark it as Read-Only.
Right click on the file, go on Properties, General, Attributes, and mark it as Read-Only. If you don’t, it will be overwritten as soon as you start the game, and you will lose all the changes.
If you need to alter your in-game settings in the future, it is necessary to uncheck read-only. Afterwards, you can change the settings, edit manually the game.cfg file, and set it as read-only again.
game.cfg path